各種設定方法
Windowsメールの設定【アカウント追加と削除】
●STEP1 Windowsメールの起動
Windowsメールを起動し、「ツール」メニューの「アカウント」を選択します。
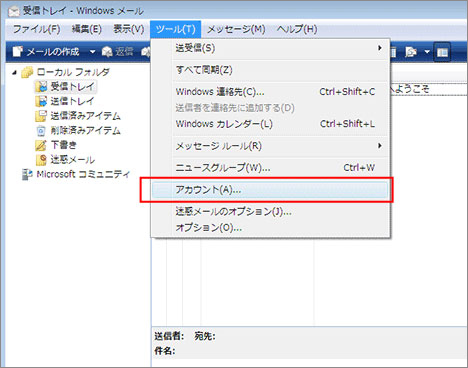
●STEP2 電子メールアカウントの追加
「インターネットアカウント」画面が表示されます。
「追加」ボタンを選択します。
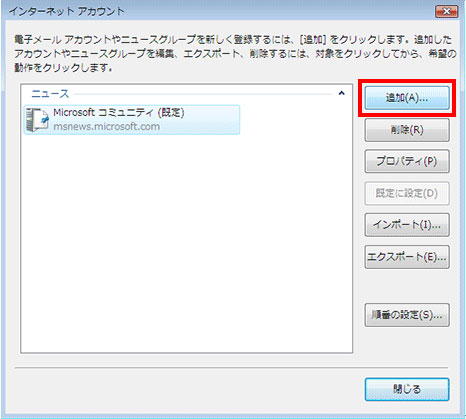
●STEP3 追加するアカウントの種類を選択して下さい
「電子メールアカウント」を選択して、「次へ」ボタンを押して下さい。
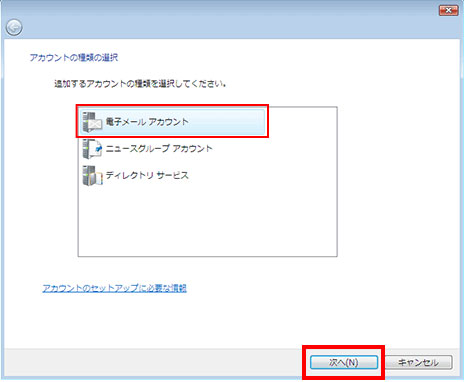
●STEP4 表示名を入力して下さい
表示名にお客様のお名前(メールの送信者欄に表示されます)を入力し、「次へ」ボタンを押して下さい。
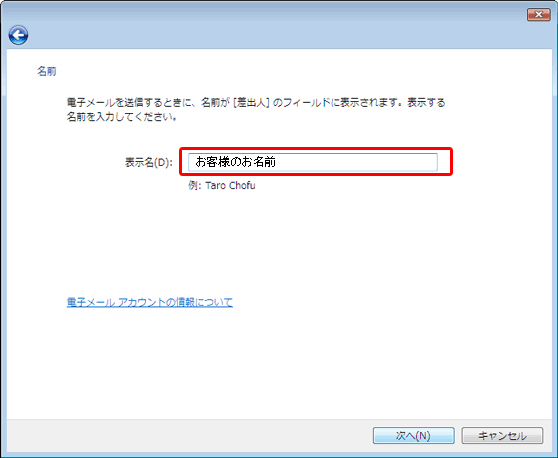
●STEP5 メールアドレスを入力して下さい
「電子メールアドレス」にお客様のメールアドレスを入力し、「次へ」ボタンを押して下さい。
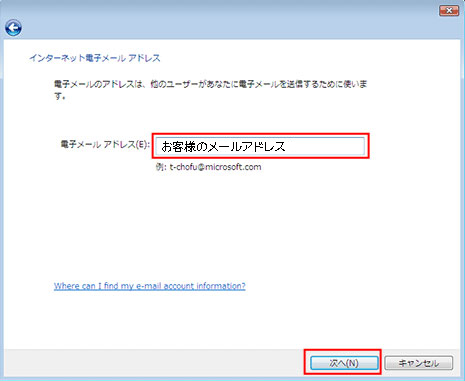
●STEP6 電子メールサーバーのセットアップ
「電子メールサーバーのセットアップ」画面を以下のように設定し、入力が完了したら「次へ」ボタンを押して下さい。
| 電子メールサーバーの種類 | 「POP3」を選択 |
| 受信メールサーバー | メール設定情報の「受信メールサーバー名」を入力 |
| 送信メールサーバー | メール設定情報の「送信メールサーバー名」を入力 |
| 送信サーバーは認証が必要 | チェックを入れて下さい |
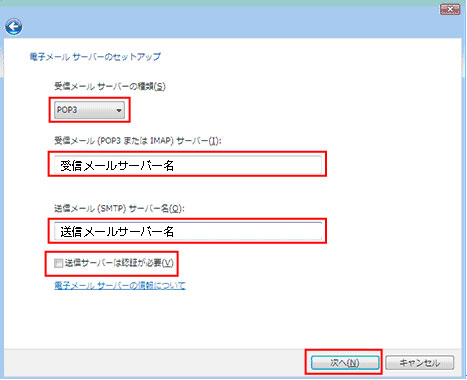
●STEP7 インターネットメールログオン
「ユーザー名」にメール設定情報の「アカウント」を入力、「パスワード」にメール設定情報の「パスワード」を入力し、「パスワードを保存する」にチェックを入れて下さい。
入力が完了したら「次へ」ボタンを押して下さい。

●STEP8 設定完了
メールの設定完了しましたので、「完了」ボタンを押して下さい。

●STEP9 サブミッションポートの設定
「完了」ボタンを押すと、インターネットアカウントの画面に戻ります。
ご利用のインターネットサービスプロバイダーで25番ポートでのメール送信が規制されている場合、送信ポート番号の変更を行なう必要があります。 先程設定したメールアカウントをクリックし、[プロパティ]をクリックします。
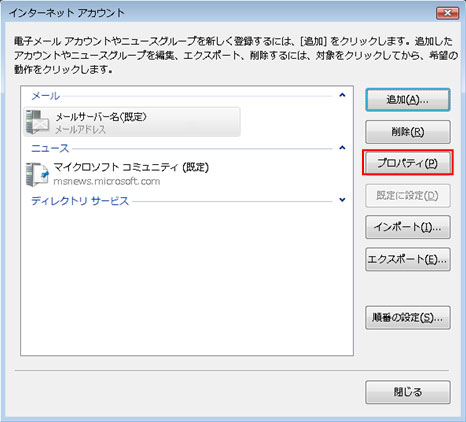
●STEP10 詳細設定の変更
「詳細設定」タブをクリックし、送信メール(SMTP)の欄を25から587に変更し、[OK]をクリックします。
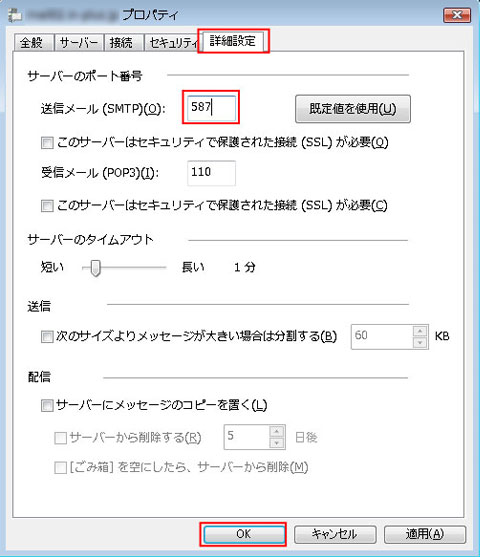
インターネットアカウント画面に戻りますので、[閉じる]をクリックします。
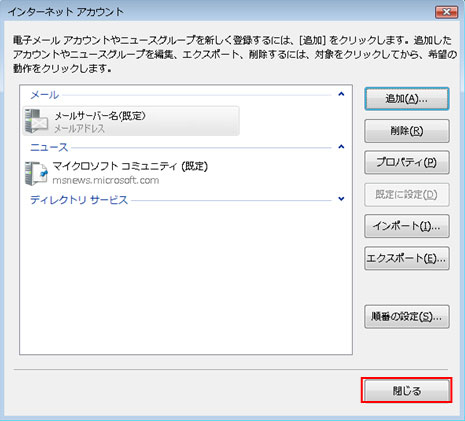
これで設定は完了しました!
アカウント削除方法
●STEP1 Windowsメールの起動
Windowsメールを起動し、「ツール」メニューの「アカウント」を選択します。
●STEP2 電子メールアカウントの削除を行います
「インターネットアカウント」画面が表示されます。
「削除」ボタンを選択します。
●STEP3 削除するアカウントの種類を選択します
下記の画面が表示されます。確認してから、「OK」をクリック。
●STEP4 削除されたことを確認
メールアカウントが削除されたことを確認し、「閉じる」ボタンをクリックします。
以上で削除完了です!
※Windowsメール(6.0以上)は受信メールは削除されません。
削除したアカウントを再設定することにより、再度メールソフトウェアに取り込むことができます。
