各種設定方法
iPadのメール設定【アカウント追加と削除】
●STEP1 設定画面へアクセス
iPadを起動し、ホーム画面より「設定」をタップする。
※新規アカウントの場合は、「メール」アイコンからもアカウント設定ができます。
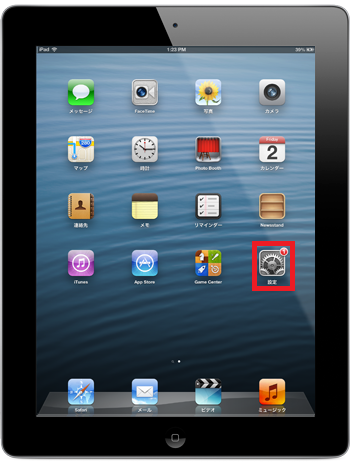
■「メール/連絡先/カレンダー」をタップし、続いて「アカウントの追加」をタップします。

●STEP2 アカウントの追加画面
「その他」をタップします。
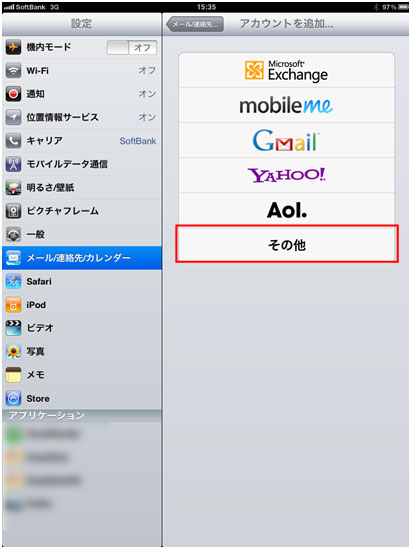
●STEP3 メールアカウントの追加
「メールアカウントを追加」をタップします。
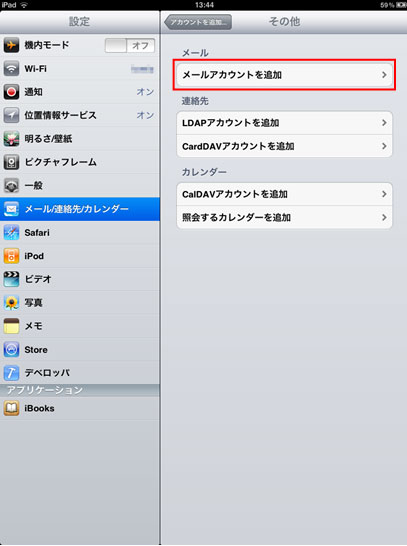
●STEP4 基本情報の入力
「新規アカウント」画面にて、以下の情報を入力し、「次へ」をタップする。
| 名前 | お客様のお名前(メールの差出人として表示されます) |
| アドレス | 設定を行うメールアドレス |
| パスワード | メール用パスワード |
| 説明 | 任意の項目です(例:個人用アドレス) |
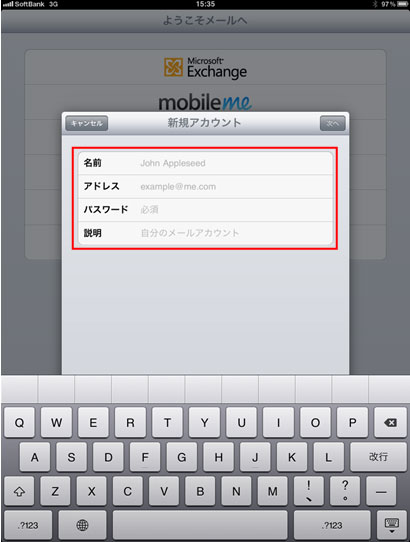
●STEP5 POPの設定
利用するメールアカウントの種類を設定します。
下図の状態では「IMAP」を利用することになっているため「POP」をタップして変更してください。
次に必要情報を入力して「次へ」をタップします。
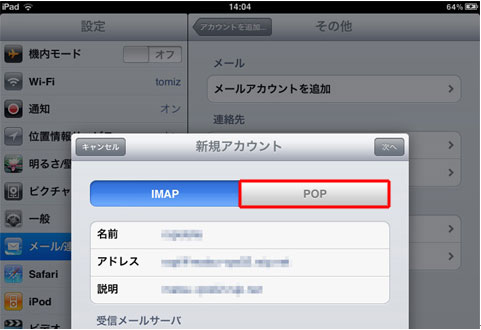
| 受信メールサーバー | |
| ホスト名 | メール設定情報の「受信メールサーバー名」を入力 |
| ユーザー名 | メール設定情報の「アカウント」を入力 |
| パスワード | メール設定情報の「パスワード」を入力 |
| 送信メールサーバー | |
| ホスト名 | メール設定情報の「送信メールサーバー名」を入力 |
| ユーザー名 | メール設定情報の「アカウント」を入力 |
| パスワード | メール設定情報の「パスワード」を入力 |
入力が完了したら、ウィンドウ右上の「保存」をタップします。
保存をタップすると、設定アカウントの検証に入ります。
●STEP6 SSL接続の確認
下図のように「SSLで接続できません」というメッセージが表示されます。
「はい」をタップします。(しばらく検証中の表示となります)
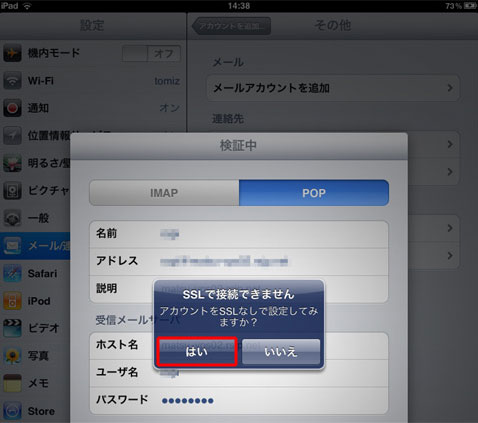
●STEP7 設定の保存
設定したメールアカウント情報が正しければ、設定が完了し、
下図のように設定したアカウントが追加されています。
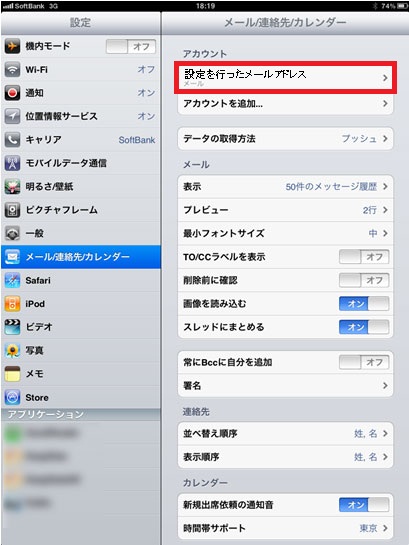
以上で設定は完了です。
メールの送受信をお試しください。
■「サーバの識別情報を検証できません」が表示された場合の対処方法
「受信メールサーバ」「送信メールサーバ」の設定が完了し、アカウントの検証中、
以下のように「サーバの識別情報を検証できません」というメッセージが表示された場合、
「続ける」を選択すれば検証が継続されます。
※このエラーが頻繁に表示される場合、ご利用中のipadの日付か時刻がずれている場合があります。
カレンダーから設定日付や時刻を確認し、正しい情報に修正されることをお薦め致します。
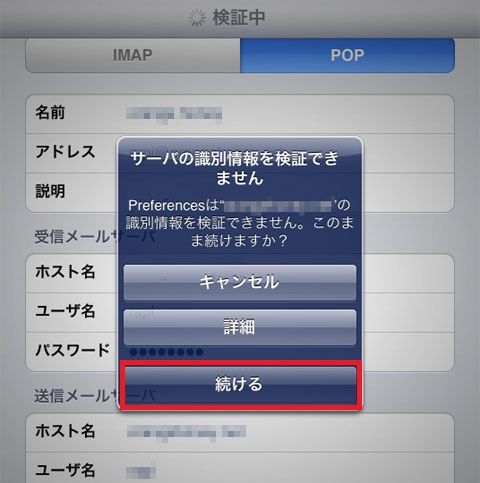
■メールの送信ができない場合
メールの送信ができない場合は、送信メールサーバーのポートを変更することで、解消される場合があります。
■ipadの「設定」から「メール/連絡先/カレンダー」をタップし、該当するメールアカウントをタップします。
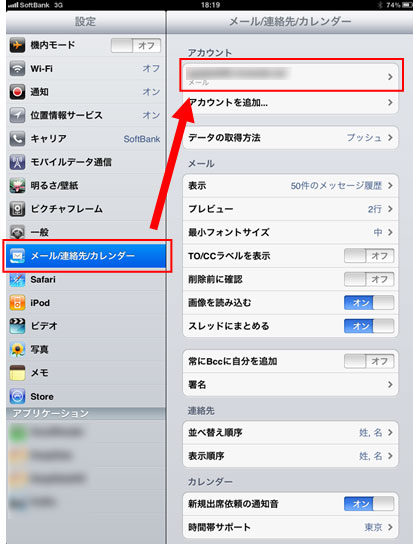
■送信メールサーバ内の「SMTP」をタップします。

■「プライマリメールサーバ」をタップします。
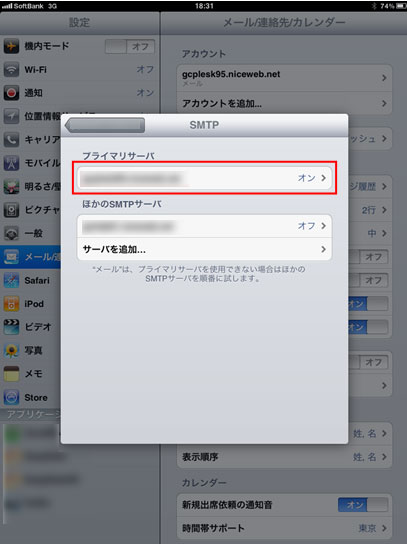
■サーバーポート番号を、「587」もしくは「465」に変更し、「完了」をタップします。
送信できなかったメールは一度破棄していただき、新規作成の上送信をお試しください。
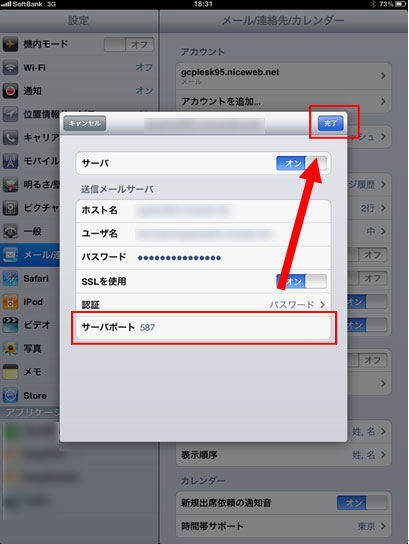
【アカウント削除方法】
※アカウントを削除すると、アカウントのメールがiPod から削除されますのでご注意ください!!
●STEP1 設定画面へアクセス
iPadを起動し、ホーム画面より「設定」をタップする。
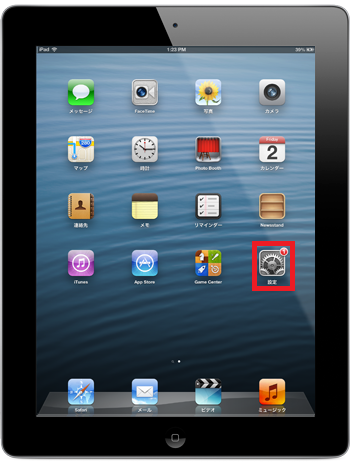
■「メール/連絡先/カレンダー」をタップし、削除したいアカウントを選択。
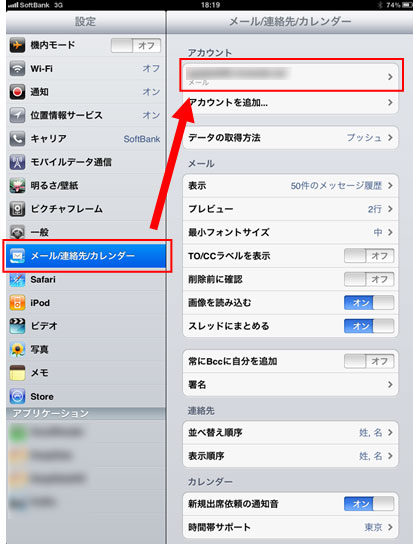
●STEP2 アカウントの削除画面
アカウント設定が表示されます。
画面を下にスクロールをさせ、[ アカウントを削除 ] をタップします。
以上で、削除完了です!
