各種設定方法
iPhoneのメール設定【アカウント追加と削除】
●STEP1 メールアカウントの追加
■設定アイコンをタップします。
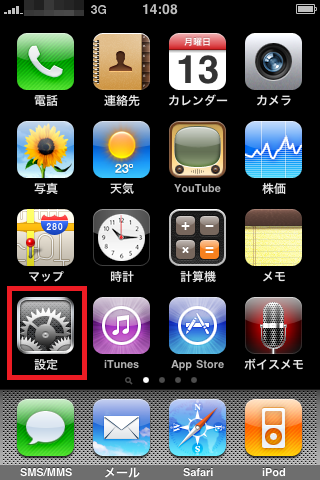
■「メール/連絡先/カレンダー」を選択します。
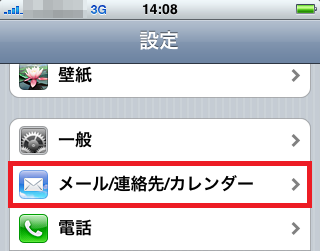
■「アカウントを追加」を選択します。
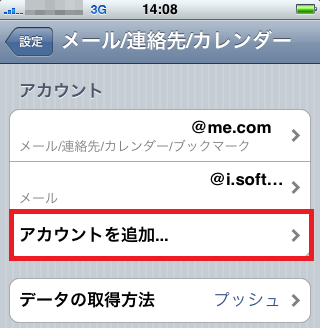
■「その他」を選択します。
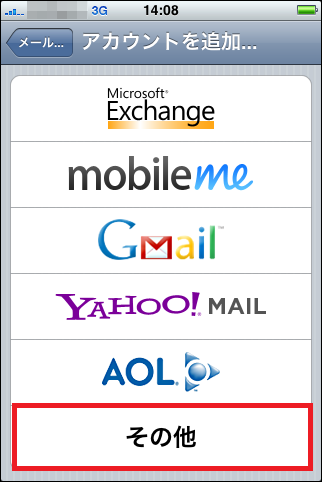
■「メールアカウントを追加」を選択します。
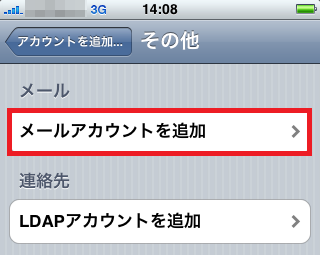
●STEP2 新規アカウントの設定
アカウント情報入力画面で、下記の情報を入力し「保存」を選択します。
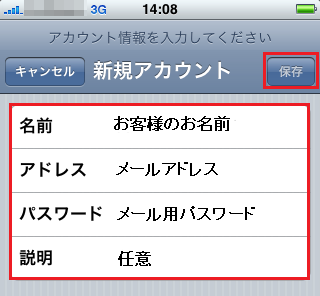
| 名前 | お客様のお名前 |
| アドレス | 設定を行うEメールアドレス |
| パスワード | メール設定情報の「パスワード」を入力 |
| 説明 | 任意の項目です(例:個人用アドレス) |
●STEP3 受信サーバーの設定
■「POP」を選択します。
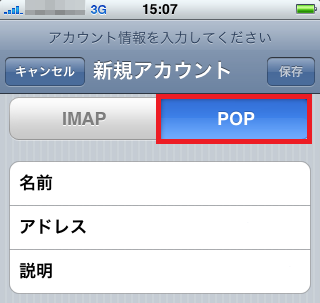
■「受信メールサーバ」欄に、以下の情報を入力します。

| ホスト名 | メール設定情報の「受信メールサーバー名」を入力 |
| ユーザ名 | メール設定情報の「アカウント」を入力 |
| パスワード | メール設定情報の「パスワード」を入力 |
●STEP4 送信サーバの設定
■送信メールサーバ欄に、以下の情報を入力して「保存」を選択します。
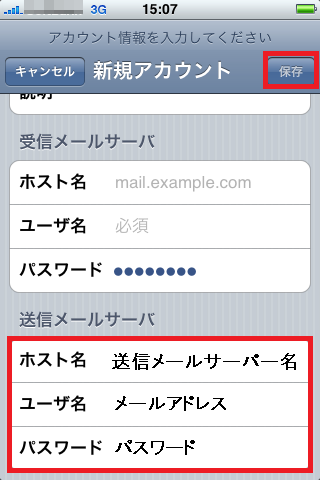
| ホスト名 | メール設定情報の「送信メールサーバー名」を入力 |
| ユーザ名 | メール設定情報の「アカウント」を入力 |
| パスワード | メール設定情報の「パスワード」を入力 |
■設定が保存され、新しく設定したメールアカウントが追加されています。
新しく設定したアカウントをタップして、【送信メールサーバ】の「SMTP」を選択、
続いて「プライマリサーバ」を選択します。
※この時、「ほかのSMTPサーバ」が「オン」になっているものがあったら「オフ」に設定します。
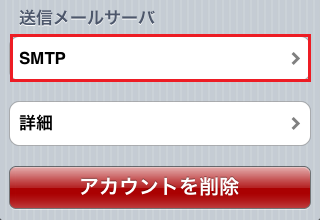
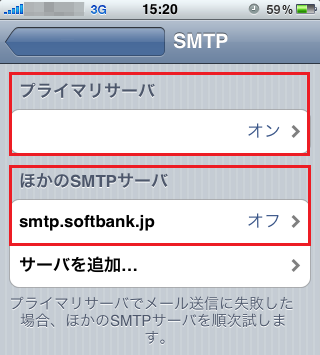
■下記画面にて、以下のように入力して「完了」を選択。
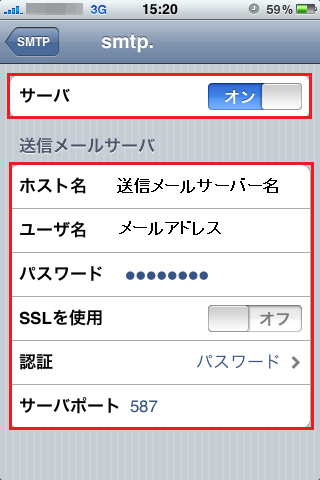
| サーバ | オン |
| ホスト名 | メール設定情報の「送信メールサーバー名」を入力 |
| ユーザ名 | メール設定情報の「アカウント」を入力 |
| パスワード | メール設定情報の「パスワード」を入力 |
| SSLを使用 | オフ |
| 認証 | パスワード |
| サーバポート | 587 |
■「詳細」を選択して、以下のように設定します。
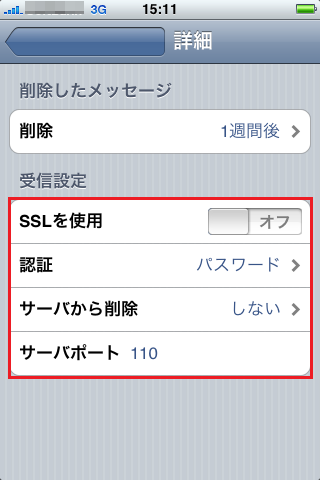
| SSLを使用 | オフ |
| 認証 | パスワード |
| サーバから削除 | お好みで設定してください |
| サーバポート | 110 |
●STEP5 設定の完了
■「完了」をタップして設定を保存します。
以上で設定は完了です。
ホームボタンで設定を終了し、メールの送受信をお試しください。
【アカウント削除方法】
●STEP1 メールアカウントの選択
■設定アイコンをタップします。
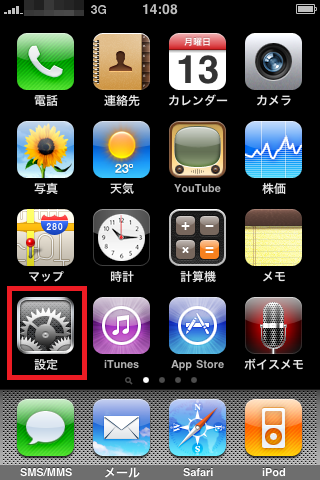
■「メール/連絡先/カレンダー」を選択します。
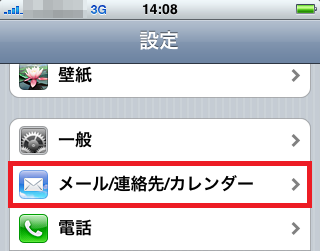
■削除したいメールアカウントをタップします。
-
●STEP2 アカウントの削除
画面を下にスクロールをさせ、[ アカウントを削除 ] をタップします。
■確認画面が表示されます。
[ アカウントを削除 ] をタップします。
以上で、削除完了です!
