各種設定方法
Thunderbird 17.0のメール設定【アカウント追加と削除】
●STEP1 Thunderbird の起動
Thunderbirdを起動し、「ツール」メニューの「アカウント設定」をクリックします。
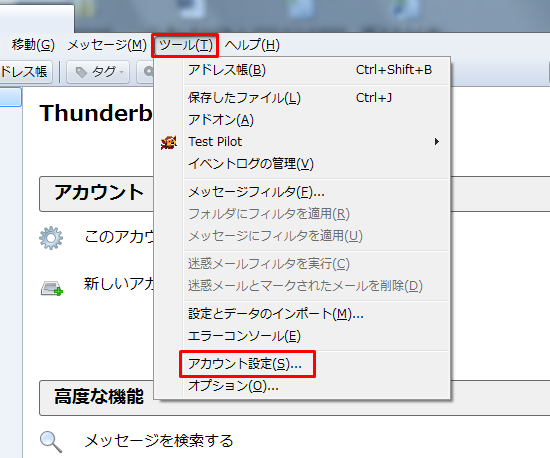
●STEP2 メールアカウントの設定
■「アカウント操作」から、「メールアカウントの追加」をクリックします。
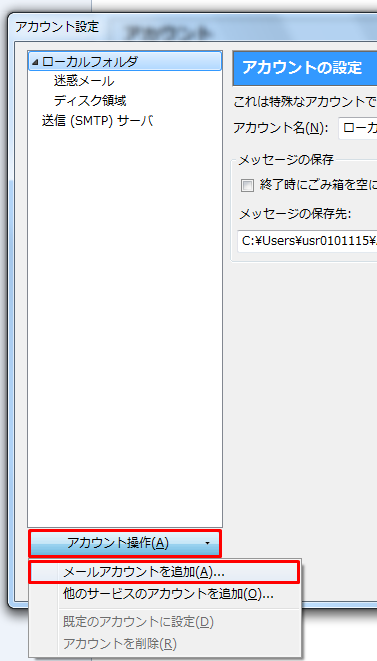
■「メールアカウント設定」画面を以下のように設定し、「続ける」をクリックします。
| あなたのお名前 | お客様のお名前(メールの送信者欄に表示されます) |
| メールアドレス | 設定を行うメールアドレス |
| パスワード | メール設定情報の「パスワード」を入力 |
| パスワードを記憶する | チェックを入れます |
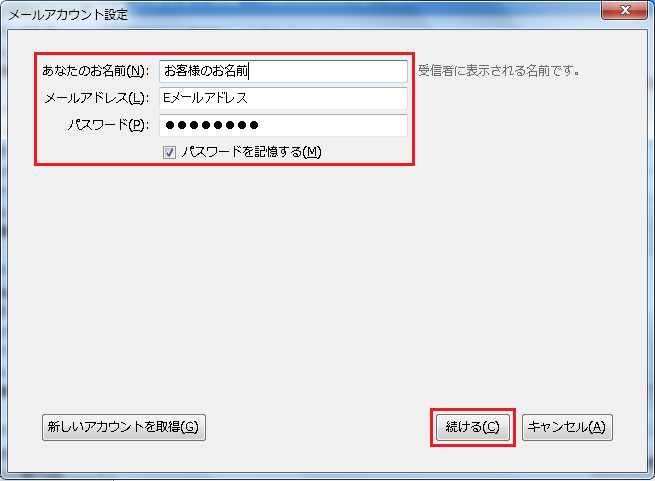
※Mozilla の ISP データベースから、プロバイダのサーバ設定が自動的に検索されます
(メールアドレスの "@" の右側部分を基に調べます)
ISP データベースに設定が見つからない場合は、一般的な設定が用いられます。
■「次のアカウント設定が、一般的なサーバ名で検索されたことにより見つかりました」が表示されたら、
「手動設定」をクリックします。
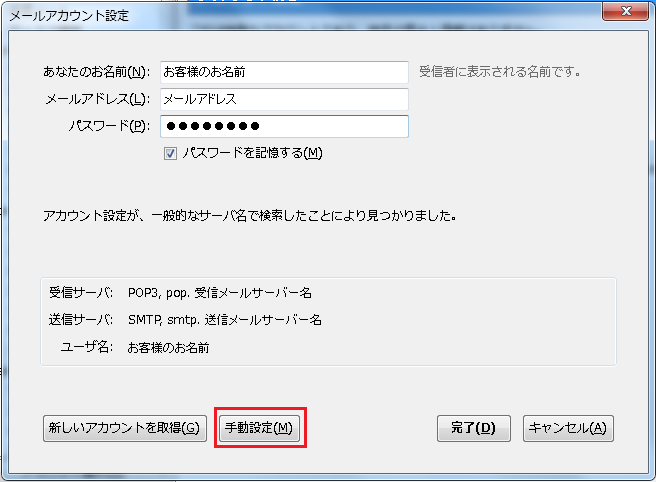
■次の画面が表示されたら、以下の通り入力し、「再テスト」をクリックします。
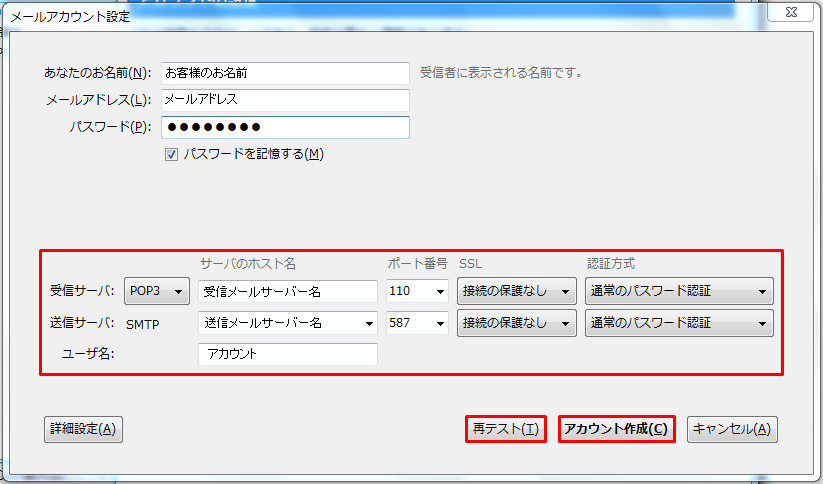
| 受信サーバ | 送信サーバ | |
| 「POP3」 | 「SMTP」 | |
| サーバのホスト名 |
メール設定情報の 「受信メールサーバー名」を入力 |
メール設定情報の 「送信メールサーバー名」を入力 |
| ポート番号 | 「110」を選択 | 「587」を選択 |
| SSL | 「接続の保護なし」を選択 | 「接続の保護なし」を選択 |
| 認証方式 | 「通常のパスワード認証」を選択 | 「通常のパスワード認証」を選択 |
| ユーザ名 | メール設定情報の「アカウント」を入力 | |
- ■「次のアカウント設定が、指定されたサーバを調べることにより見つかりました。」が表示されたら「アカウント作成」をクリックします。
●STEP3 設定の完了
警告画面が表示されますので、内容をご確認いただき、チェックボックスにチェックを入れて
「アカウント作成」をクリックしてください。

以上で設定は完了です。
メールの送受信をお試しください。
【アカウント削除】
※ アカウントの削除を行うと、そのアカウントの受信トレイなどにあるメールもすべて削除されます。ご注意下さい。
●STEP1 Thunderbird の起動
Thunderbirdを起動し、削除したいアカウント名を右クリックし、表示されたメニューから「設定」をクリックします。
●STEP2 削除するアカウントの選択
「アカウント操作」をクリックして、表示されたメニューから「メールアカウントを削除」をクリックします。
●STEP3 アカウントの削除実行
次に下図の確認画面が表示されるので、削除したいアカウントが合っているか確認し、「OK」をクリックします。
●STEP4 設定の確認
アカウント設定ウィンドウを「OK」をクリックして閉じます。
メイン画面にて、アカウントが削除されているかをご確認ください。
以上で、アカウント削除完了です!
