各種設定方法
Microsoft Office Outlook 2013のメール設定【アカウント追加と削除】
●STEP1 Outlook 2013 の起動
初めてOutlookを起動した場合は、下記の画面が表示されます。「次へ」をクリックします。
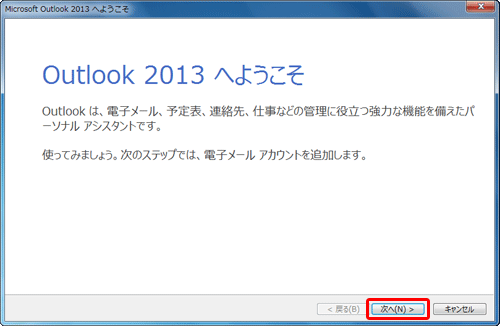
※追加でメールアドレスの設定を行う場合
メニューバーの [ ファイル ] タブをクリックします。
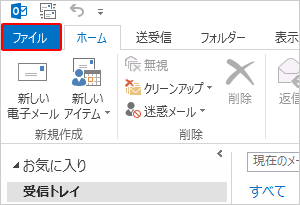
[ 情報 ] をクリックし、[ アカウントの追加 ] をクリックします。

●STEP2 電子メールアカウントの追加
「電子メールアカウントの追加」画面が表示されます。
「はい」が選択されていることを確認して「次へ」をクリックします。
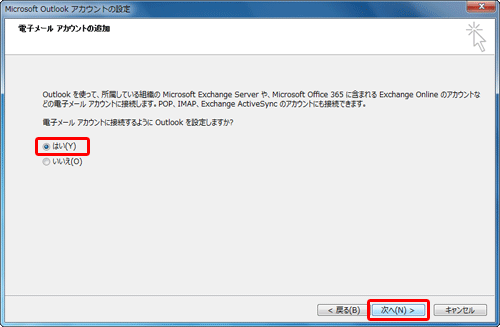
●STEP3 手動構成の選択
「自動アカウント セットアップ」画面が表示されます。
「自分で電子メールやその他のサービスを使うための設定をする(手動設定)」にチェックを入れ
「次へ」をクリックします。
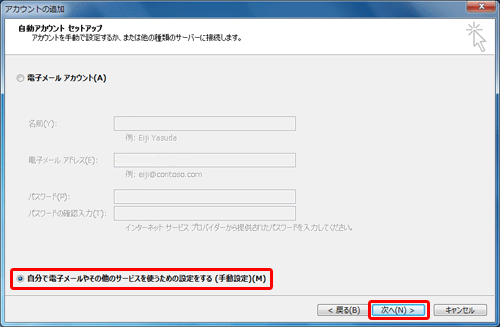
●STEP4 電子メールサービスの選択
「サービスの選択」の画面が表示されたら、[ POPまたはIMAP ] を選択し、[ 次へ ] をクリックします。

●STEP5 インターネット電子メールの設定
「インターネット電子メール設定」画面を以下のように設定し、入力が完了したら「詳細設定」をクリックします。
| 名前 | お客様のお名前(メールの送信者欄に表示されます) |
| 電子メールアドレス | お客様のメールアドレス |
| アカウントの種類 | 「POP3」を選択 |
| 受信メールサーバー | メール設定情報の「受信メールサーバー名」を入力 |
| 送信メールサーバー | メール設定情報の「送信メールサーバー名」を入力 |
| アカウント名 | メール設定情報の「アカウント」を入力 |
| パスワード | メール設定情報の「パスワード」を入力 |
| パスワードを保存する | チェックを入れます |
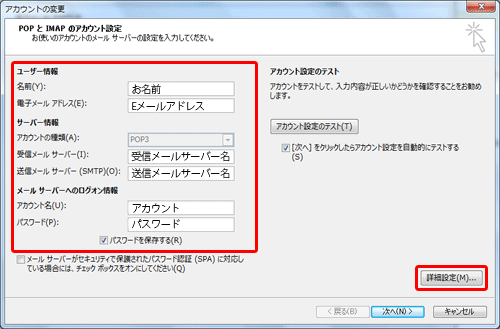
●STEP6 送信認証の設定
「インターネット電子メール設定」画面で、「送信サーバー」タブをクリックし、
「送信サーバー(SMTP)は認証が必要」をチェックし、
「受信メールサーバーと同じ設定を使用する」を選択します。

●STEP7 サブミッションポートの設定
「詳細設定」タブをクリックし、送信ポートの番号を「587」に設定し、他のパソコンでも受信をする場合は
「サーバーにメッセージのコピーを置く」にチェックを入れて下さい。
その場合、「サーバーから削除する」にもチェックを入れて頂くと、受信済のメールがサーバーに溜まりません。
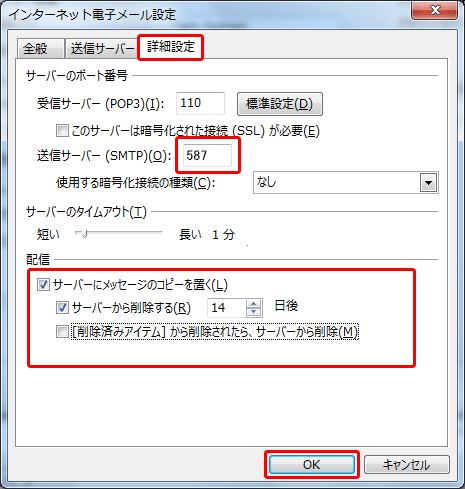
●STEP8 設定アカウントの接続認証
「POPとIMAPのアカウント設定」の画面に戻ったら [ 次へ ] をクリックします。
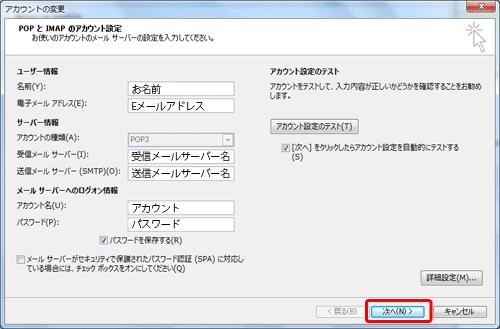
「テストアカウント設定」画面が表示され、設定したアカウント宛てにテストメールが送信されます。
問題なくテストメールが送信された場合は、「状況」に「完了」と表示されますので、
「閉じる」をクリックします。
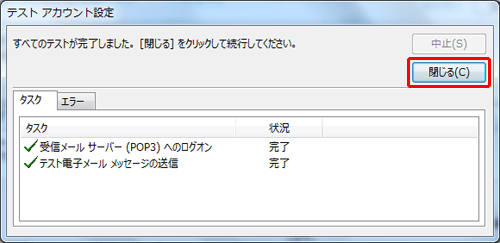
※設定に誤りがあった場合は、エラー画面が表示されます。
「閉じる」をクリックし、STEP5へ戻り、再度設定を行ってください。
●STEP9 設定の完了
「すべて完了しました」と表示されたら [ 完了 ] をクリックします。
以上で、設定は完了となります。
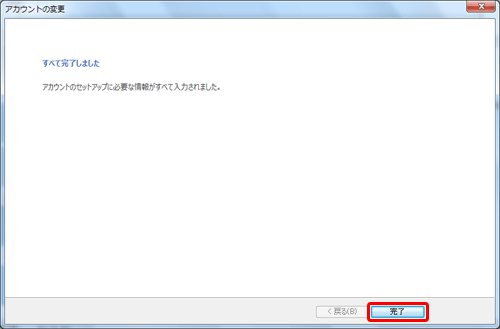
【アカウント削除方法】
●STEP1 Outlook 2013 の起動
Outlook 2013を起動し、「ファイル」タブをクリックします。
●STEP2 削除アカウントの選択
「情報」をクリックし、「アカウント設定」をクリックして、表示された一覧から「アカウント設定」をクリックします。
●STEP3 アカウント削除の実行
「電子メール」タブをクリックし、削除するメールアカウントをクリックして、「削除」をクリックします。
「'xxxx@xxxx.xxxx.co.jp' アカウントを削除してよろしいですか?」というメッセージが表示されます。
「はい」をクリックします。
メールアカウントが削除されたことを確認し、「閉じる」をクリックします。
以上で削除完了です!
