各種設定方法
Microsoft Office Outlook 2007のメール設定【アカウント追加と削除】
●STEP1 Outlook 2007 の起動
初めてOutlookを起動した場合は、下記の画面が表示されます。「次へ」をクリックします。
※スタートアップ画面が現れない場合は、STEP4へ進んで下さい。
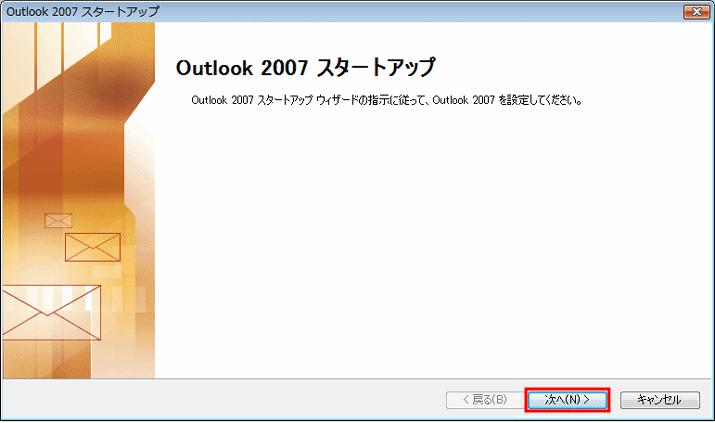
●STEP2 アップグレードの確認
「メールアップグレードオプション」ダイアログが開きます。
「アップグレードしない」にチェックを入れ「次へ」をクリックします。
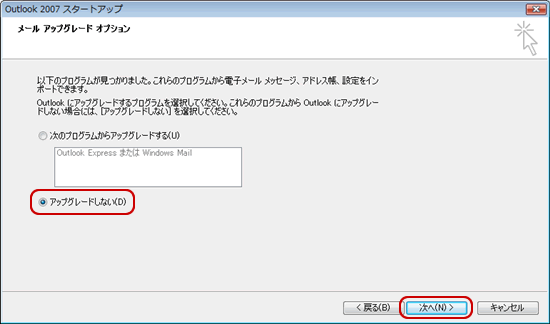
●STEP3 電子メールアカウントの追加
「電子メール アカウント」画面で「はい」が選択されていることを確認して「次へ」をクリックします。
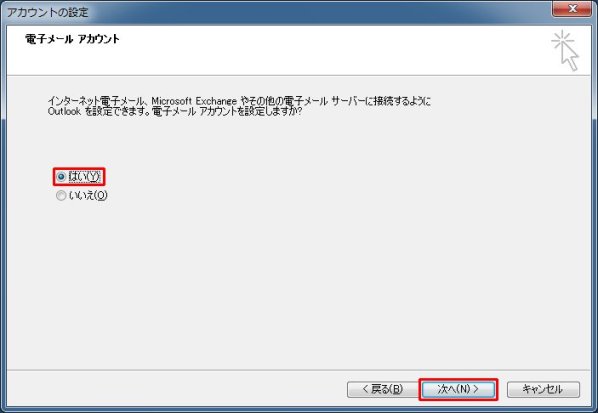
■「自動アカウント セットアップ」画面が表示されたら、「STEP5」へ進みます。
●STEP4 「Outlook 2007 スタートアップ」画面が現れない場合
■「ツール」メニューの「アカウント設定」をクリックします。
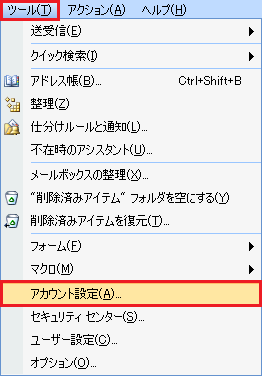
■「電子メール」タブ画面の「新規」ボタンをクリックします。
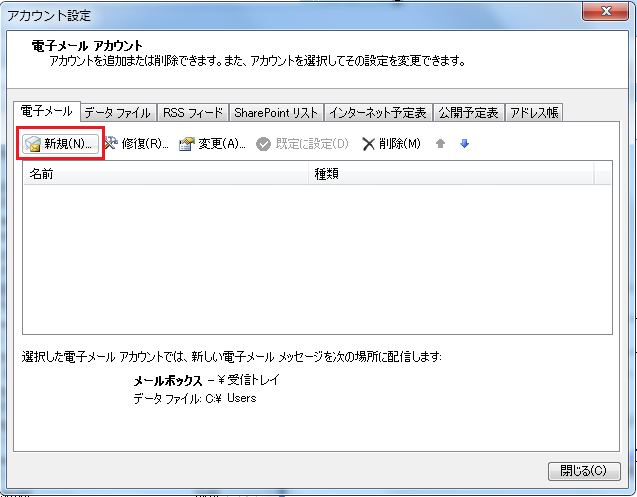
■「電子メール サービスの選択」画面が表示されたら、
「Microsoft Exchange、POP3、IMAP、または HTTP」を選択して、「次へ」をクリックします。

■「自動アカウント セットアップ」画面が表示されたら、「STEP5」へ進みます。
●STEP5 手動構成の選択
「自動アカウント セットアップ」画面が表示されます。
「サーバー設定または追加のサーバーの種類を手動で構成する」を選択し「次へ」をクリックします。
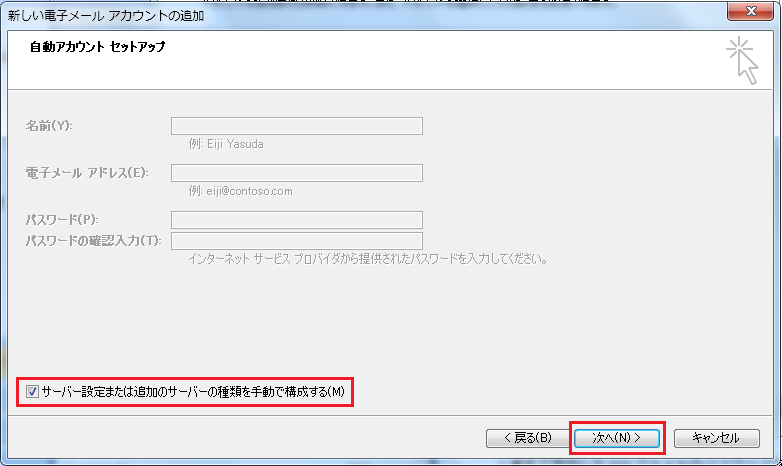
●STEP6 電子メール サービスの選択
インターネット電子メール(I)」にチェックを入れ、「次へ」をクリックします。
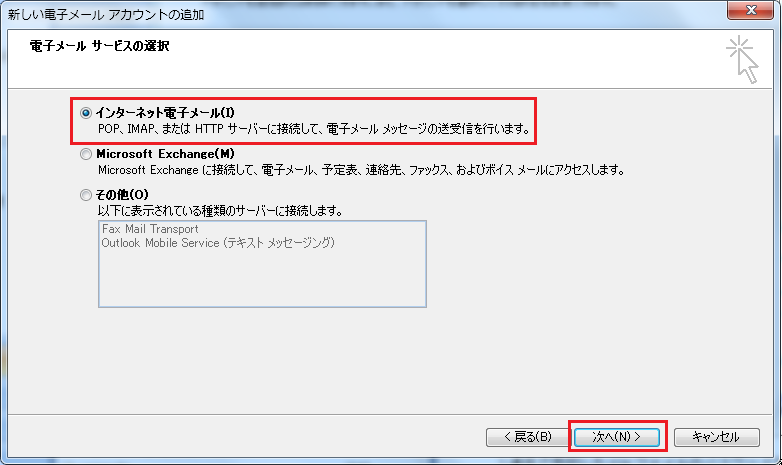
●STEP7 インターネット電子メール設定
「インターネット電子メール設定」画面を以下のように設定し、入力が完了したら「詳細設定」をクリックします。
| 名前 | お客様のお名前(メールの送信者欄に表示されます) |
| 電子メールアドレス | 設定を行うメールアドレス |
| アカウントの種類 | 「POP3」を選択 |
| 受信メールサーバー | メール設定情報の「受信メールサーバー名」を入力 |
| 送信メールサーバー | メール設定情報の「送信メールサーバー名」を入力 |
| アカウント名 | メール設定情報の「アカウント」を入力 |
| パスワード | メール設定情報の「パスワード」を入力 |
| パスワードを保存する | チェックを入れる |
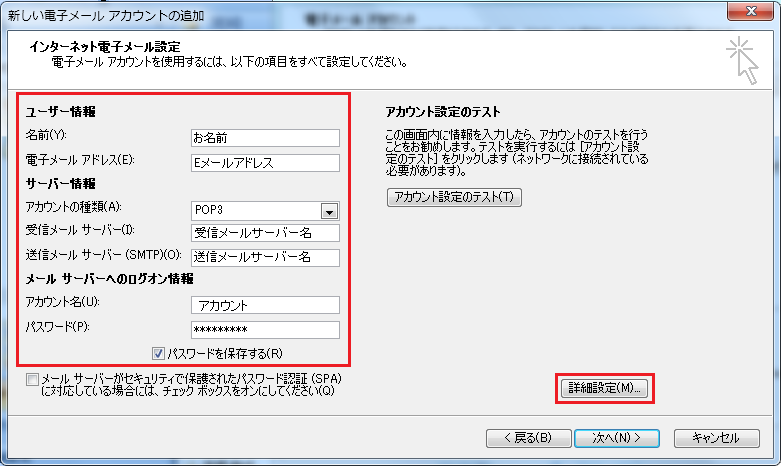
●STEP8 送信認証の設定
「インターネット電子メール設定」画面で「送信サーバー」タブをクリックし、
「送信サーバー(SMTP)は 認証が必要」にチェックし「受信メールサーバーと同じ設定を使用する」を選択します。
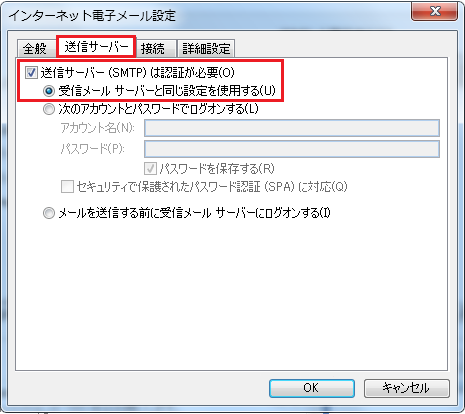
●STEP9 サブミッションポートの設定
「詳細設定」タブをクリックし、送信ポートの番号を「587」に設定し 「OK」をクリックします。
※他のパソコンでも受信をする場合は、「サーバーにメッセージのコピーを置く」にチェックを入れて下さい。
その場合、「サーバーから削除する」にもチェックを入れて頂くと、受信済のメールがサーバーに溜まりません。
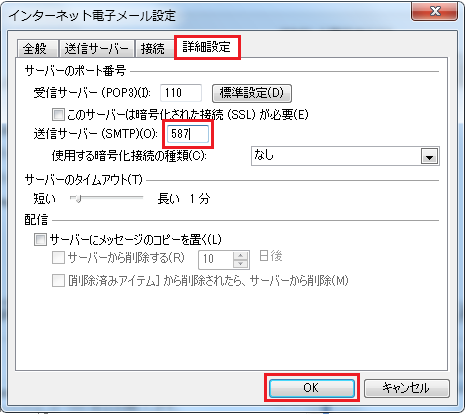
●STEP10 アカウント設定のテスト
「アカウント設定のテスト」をクリックします。
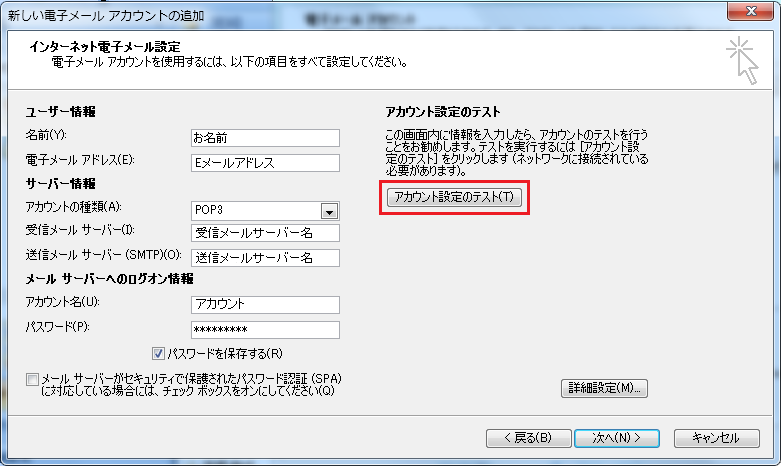
テストが始まり、正常に終了すると下記の画面になります。
(エラーの場合は、いったん「閉じる」をクリックし、設定内容を確認してください)
テストが完了しましたら「閉じる」をクリックします。

設定画面に戻ったら、「次へ」をクリックします。
●STEP11 設定の完了
「セットアップ完了」の表示が出ます。「完了」ボタンをクリックください。
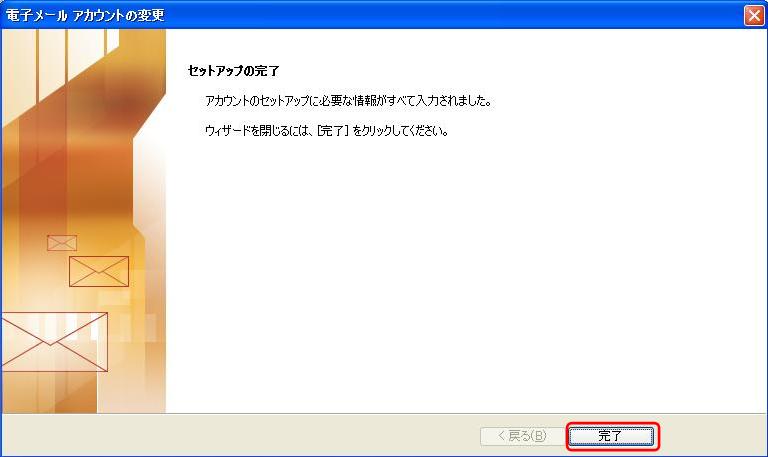
以上で設定は完了です。
メールの送受信をお試しください。
【アカウント削除方法】
●STEP1 Outlook 2007 の起動
outolook2007を起動し、[ ツール(T) ] → [ アカウント設定(A) ] の順にクリックします。
●STEP2 アカウント削除の実行
[ アカウント設定 ]の画面が表示されますので、
削除するアカウントを選択し、[ 削除(M) ]ボタンをクリックします。
確認画面が表示されますので、[ はい ]をクリックします。
[ アカウント設定 ]の画面に戻りますので、[ 閉じる(C) ]ボタンをクリックします。
以上で削除完了です!
